The fastest way to replace expiring licenses on Altova LicenseServer
Have you ever struggled with replacing an expiring software license because production in your organization runs 24/7? Maybe your biggest fear is that the application will stop running? Fear not – I will walk you through the replacement process so you can avoid any interruptions in service.
Though using the Altova LicenseServer is straightforward, there are a couple of tricks and tips that will make your life easier. For this post, my goal is to walk you through the process of replacing an expiring license. Be it a standalone or centralized license server, replacement is fast and easy. And we will complete the replacement of the license without any downtime to the application(s) being served.

Altova LicenseServer
The Altova LicenseServer is a free tool that provides a central location for the management of licenses for Altova products. Its browser-based interface lets you view and manage license usage and assignments.
If you’re not familiar with Altova LicenseServer, check out the product info page and this blog post: Simplifying License Management
How to Add and Manage Licenses
We’re going to replace the MobileTogether Server Advanced Edition license that’s expiring in 4 days.
To access the administration interface of the LicenseServer, we can use any web browser remotely or locally from the LicenseServer server.
The URL format is http://<serverIPAddressorName>:port/ . Example: http://AltovaLicenseServer:8088
The default page will look like the one shown below.
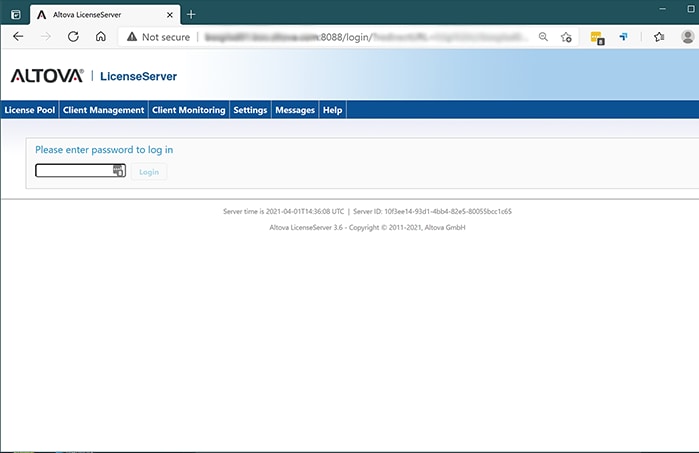
Once a password is entered, the user interface will appear with 6 administrative tabs to manage the licenses, as shown below. To upload a new license file, click on the License Pool tab and then select “Upload License File”.
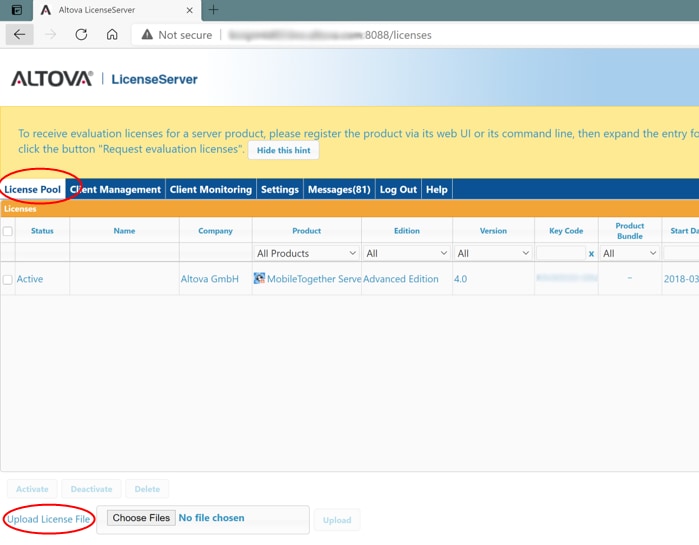
I received a new Altova License file to replace the expiring license via email and downloaded the license file to my desktop.
To navigate to the license on my desktop, I click on the “Choose Files” icon and then browse to my desktop to choose the license file. Once the file is located, select it, then click open and then click the upload button.
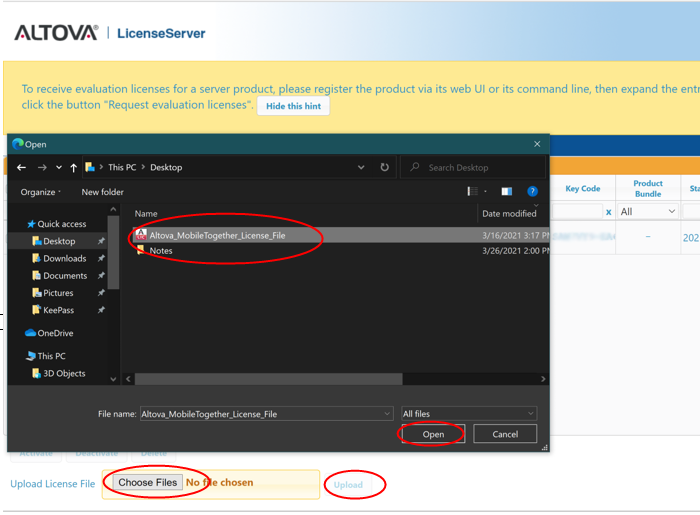
Once the license is loaded to the LicenseServer, on the License Pool tab the license status (if valid) will automatically change to “Active” unless the start date is in the future, then the status will state “Pending”. Once the license status is either active or pending, the registration has completed.
A Pending license has a start date in the future, and it turns Active on that start date. It can be assigned to a product to ensure the automatic renewal of a product’s licensing before an existing license expires. A Pending license can be assigned to a registered client in tandem with an Active expiring license.
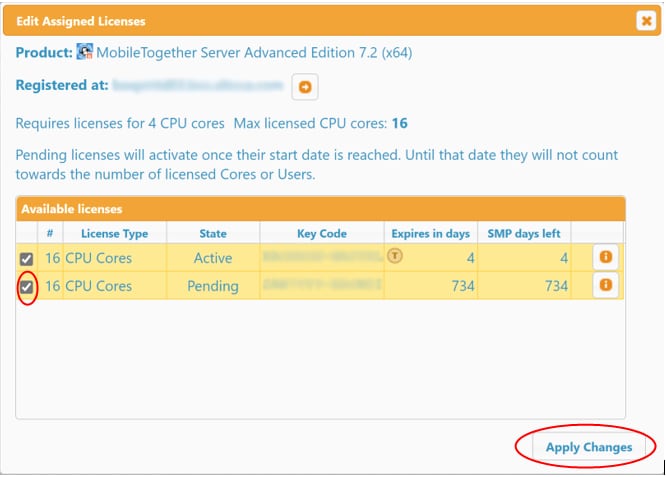
NOTE: If your product license subscription was auto-renewed and automatically uploaded to your LicenseServer you will still need to assign it to the correct client, as described below.
Notice in our example that the start date of the Pending license is the same date of the Expiring license.
Next, we must assign the new license to the client we manage.
To do this, go to the Client Management tab and choose the MobileTogether Server (for our example there is only one server) whose license is expiring. I click on the Link icon to edit the assigned license.
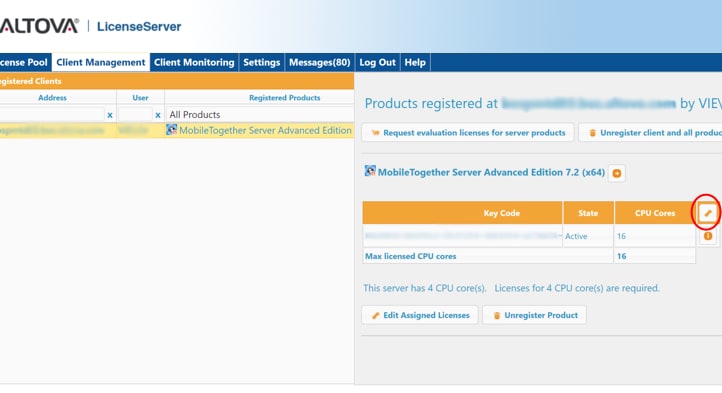
Once I click on the link icon the page below opens. Notice the license that is expiring in 4 days is assigned as the box on the left is checked off.
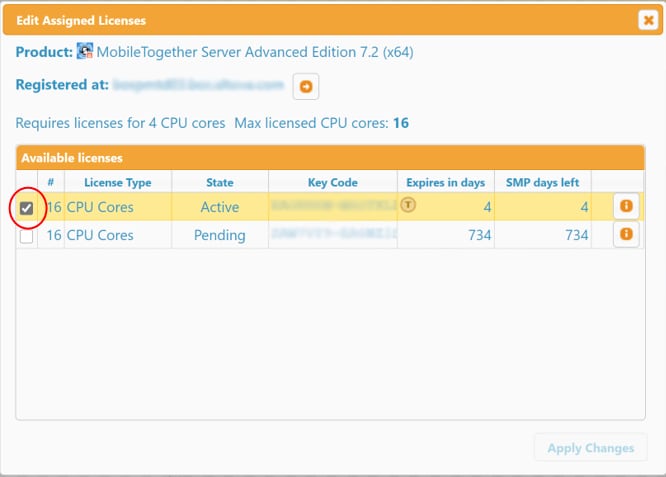
We need to add the new license and we do that by checking off its box and apply changes.
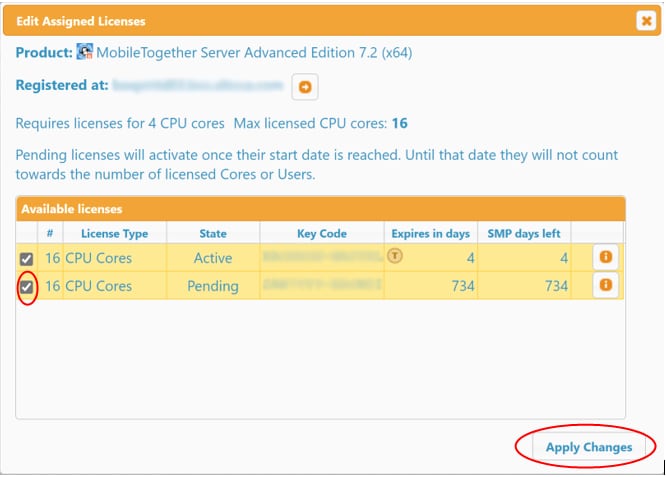
Now when we clicked on the License Pool tab we can see that the pending license is now “assigned” to our client. And once the old license expires the new pending license will automatically change over to active with no interruption in service.
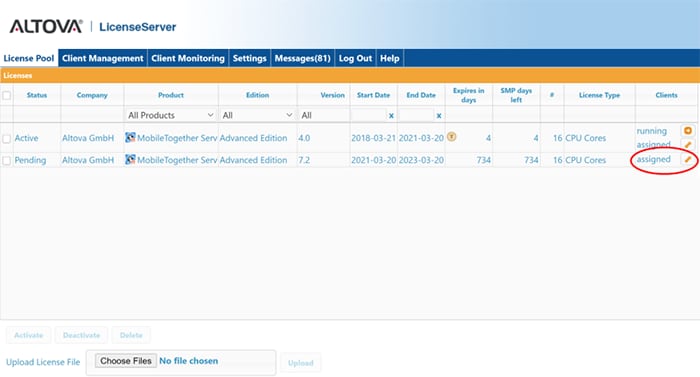
If the new license active date is current, i.e., not a future date, all I would need to do is uncheck the expiring license ( 4 days) and then check the new 16 core license with 734 of SMP days left before expiring. Please note the replacement license must have the same number of cores as the old license supported. (Or, for desktop products, the product name and edition must match.)
Verify License Assignment
You can verify that license change on the license server is congruent with the MobileTogether Server software. To verify this, from the machine running MobileTogether Server, log onto the MobileTogether Server or bring up its administration portal from a web browser, just like we did for the license server:
URL: http://<serverIPAddressOrName>:8085/
Select the “Settings” tab and scroll to the bottom of the page to review the LicenseServer Host for the registration status and to verify if the license is acquired or not.
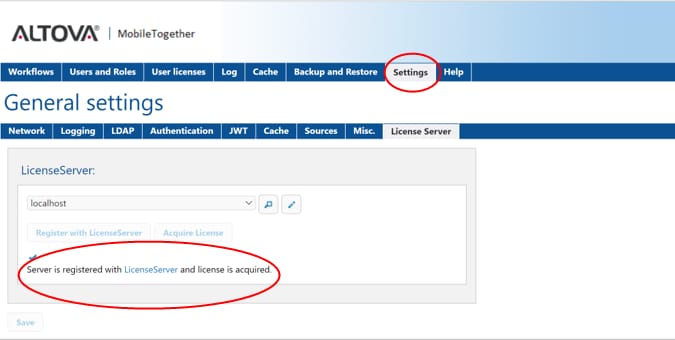
Whether you manage Altova desktop developer tools or server software product, all product licenses can be managed from one centralized license server. Regardless of deployment method, centralized or installed in tandem on an application server, the process to replace an expiring license is identical.
If you’re not already using the standalone version for centralized management of the Altova LicenseServer you can download it here for free. If you’re already using Altova LicenseServer to manage server software product licenses, you can simply also add your Altova desktop developer tools licenses for streamlined management.
